Downloaded Microsoft Word To Mac However Cant Find The Program
- Downloaded Microsoft Word To Mac However Cant Find The Program Free
- Download Microsoft Word To Mac However Can't Find The Program Pdf
If you see a notice to buy, renew, or reactivate your Office 365 subscription when you open Word, Excel, or any other Office application, you'll need to take action in order to keep using Office. How to get the notifications to stop. Download Microsoft Word Latest Version for Windows & Mac – Nobody could neglect how people have been familiar with Microsoft word which influences people’s life, especially in these hectic years. Microsoft Word is not an uncommon thing again when it comes to. Sep 01, 2015 Microsoft Word is a widely-used word processing program, used most frequently on PCs. Fortunately, you can also download Microsoft Word for your Mac. There are two basic methods, each relatively simple. See Step 1 below to learn how to purchase and download Word from Microsoft, or how to download it via torrent. Mar 27, 2013 I cant find Word in the program files and I was advised to look in the C drive under program files, MS office, office 12, etc but there is no Word.exe file in there. I can open Word docs that are saved in my pc and can even create new ones from.
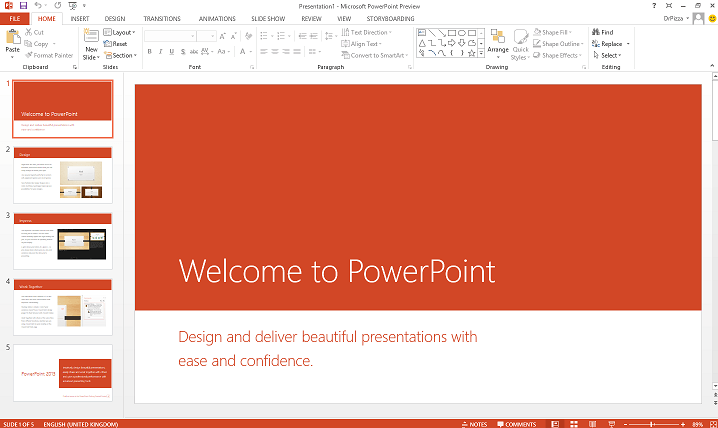
When you buy a program for your computer at a retail store, usually installing it is a simple matter of popping in the CD and following the prompts. Downloading a program from a site like Tucows, however, can sometimes be a little less straightforward. Here's your step-by-step guide to installing software you've downloaded from the web.
About file names
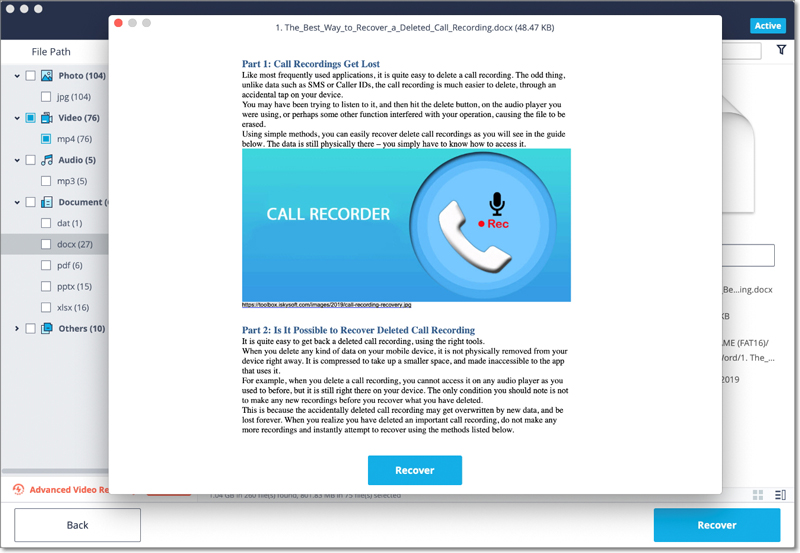
The first step in installing a program is figuring out what kind of file you've downloaded, and the fastest way to do that is to look at its extension. Most file names have two parts: The name and the extension. The extension is the part after the period, or dot, so if you had a Microsoft Word document called Resume.doc, 'doc' is the extension. In this case, 'doc' tells us that it's a document file, and the extension tells Windows to handle it by opening it in Word.
Here's the tricky part, though: By default, Windows is configured to hide file extensions from you. Why? I don't know, but I find it really inconvenient. There are two ways you can deal with this: Either you can change that Windows setting, or you can pay close attention to the file name when you download the file.
If you elect to do the former, here's how: Navigate to a folder in Windows. It doesn't matter which one--My Computer or My Documents (Computer or Documents in Windows Vista) will do. If you have Windows XP, go to the Tools menu select Folder Options.. If you use Windows Vista, click on Organize and then Folder and Search Options. Now click on the View tab, scroll down to 'Hide extensions for known file types,' and make sure it's not checked. Now click on OK and you should see that many files now have extensions at the ends of their names.
If you don't want to change your Windows settings as above, then just look at the download dialog in your web browser when you download a program--it should display the full file name including the extension, even though it's hidden once the file is done downloading.
Identified developers are registered with Apple and can optionally upload their apps to Apple for a security check. If there’s ever a problem with an app, Apple removes it from the Mac App Store.App Store and identified developers: Allows apps from the Mac App Store and apps from identified developers. MacOS checks the app before it opens the first time to be certain it hasn’t been modified since the developer shipped it. Microsoft update virus mac free.
Setup.exe and friends: The installer
The most common type of software download is the setup file or installer. This file will usually have a .exe extension (short for 'executable,' meaning it can be run or 'executed' directly) or occasionally .msi (short for Microsoft Installer, because it is handled by Windows' built-in installation system). The name of the file might have the word 'Setup' or 'Install' in it, or it might just have the name and version number of the program it installs. This kind of file contains the complete program you're going to install as well as software to automatically 'set up' the program on your computer.
While there are a lot of variations, most installers work the same way: You save the file somewhere on you computer, double-click on its icon, and are presented with a series of dialogs that give you options for how you want the program to be configured. In most cases, the default options are acceptable, and unless you have unique needs they can safely be left as-is. Your job is to repeatedly click on the 'Next' and give input where necessary.
Most installers will present you with what's called an End-User License Agreement, or EULA. This often lengthy document is essentially a contract between you and the software's authors that you must agree to before being allowed to use the software. Most EULAs require you to certify that you won't distribute the software illegally, indemnify its authors if the program happens to, say, cause you to lose important data, and so on. I'll admit that I do not always read every EULA, nor do many other people, but it's always best to know what you're agreeing to before you click on the 'I Agree' button.
Next, many installers may ask you where you would like it to create icons for the installed program (sometimes this will only happen if you chose the 'Custom' or 'Advanced' installation option). The three most common choices are: Desktop, Start (or Programs) Menu, and Quick Launch Bar. This is entirely a matter of preference. If you don't anticipate using the program frequently, you may not want it to take up precious space on your desktop or Quick Launch bar (the latter being the area on the taskbar with tiny icons right next to the Start button). But if you think you'll use the program often and want to be able to launch it with a single (or double) click, the desktop or Quick Launch bar might be good choices. It's up to you. If you change your mind later on, however, you can just drag the program's icon from one place (say, the desktop) to another (the Quick Launch bar) to create a new icon there, and if you want to remove it you can just drag it to the Recycle Bin.
When you get to the end, your 'Next' button will usually be replaced by a 'Finish' button, and you may be given the option to launch the installed program immediately. The choice, of course, is yours. If you choose not to launch the program immeditately, you can launch it later by finding its icon in your Start > Programs menu, your desktop, or your Quick Launch bar, depending on which options you chose.
Dealing with ZIP files and others
It's a wonder that not all software authors take the time to package their programs into those ubiquitous and convenient installers, but it's true, some don't. If your download doesn't come in the form of a setup file, chances are it will be a ZIP file or something similar. A ZIP file is a set of files compressed into a single file, or 'archive.' You can identify a ZIP file by its .zip extension.
If the program you've downloaded comes packed in a ZIP file, when you double-click on it Windows will open it (unless you've configured another program to handle ZIP files) and you'll be able to see all the files inside. If you've downloaded a different kind of archive--common types include RAR (.rar) and 7-Zip (.7z)--you'll need a third-party program to open it. I recommend the free 7-Zip, because it can open almost every kind of compressed archive.
Once you've opened the compressed file with Windows or 7-Zip, you'll have to extract the files inside to use the program you've downloaded. While you could extract them anywhere, for the sake of keeping your system organized I recommend putting them where Windows keeps the rest of its programs by default: The Program Files folder. Here's the tricky part: By default, Windows hides the Program Files folder from you, ostensibly to keep you from unwittingly breaking anything. That's okay, it's still pretty easy to get to.
First, double-click on My Computer (or Computer in Windows Vista). Under Hard Disk Drives you'll see one or more drives. Double-click on the one that has '(C:)' in its name. Microsoft office 2011 for mac mojave ca. Then find the folder called Program Files and double-click on it. Now you'll either see folders for each of the programs you have installed, or you'll see a message that says 'These files are hidden.' In the latter case, click on the 'Show the contents of this folder link,' and then the folders should be displayed. Now you'll have to create a new folder to put your new program in. For Windows XP: If you see an option on the left that says 'Make a new folder,' click on it; if you don't see that option, right-click on an empty space on the right, select 'New,' and then 'Folder.' For Windows Vista: Click on 'Organize' and then 'New Folder.' Now (for both XP and Vista) enter a name for the new folder and press enter. You should give the folder a name that makes sense, ideally the name of the program you've downloaded.
Once the new folder is named, double-click on it to open it up. It will be empty for the moment. Now, go back to the ZIP (or RAR, etc.) file you downloaded and double-click on it to open it. Now, select all of the files inside (Edit > Select All, or press Ctrl+A) and drag them to the new folder you've just created. In Windows Vista you might get User Account Control prompts for some of these actions--just confirm them all.
Now the program is installed and you can run it right away, if you want, by double-clicking on the main program file, which will end in .exe. But it won't be very convenient to have to navigate to Program Files every time you want to use the software, so we'll create a shortcut to it. This is easy: Right-click on the main program file (the one that ends in .exe), but don't release the right mouse button. Instead, drag it (while holding down only the right mouse button) to your desktop and release. A small menu will pop up giving you several options. Choose 'Create Shortcuts Here,' and a new icon will be created. This icon is a link, or 'shortcut' to the program, and you can use it any time to launch the program you installed. If you'd rather have it on your Start menu or Quick Launch bar, just drag it there.
Uninstalling
Downloaded Microsoft Word To Mac However Cant Find The Program Free
One last thing: When a program is no longer useful to you, you'll want to uninstall it. If it came in an installer, it probably made an uninstaller, which makes the process easy. Just go to My Computer and then Control Panel. In Windows XP, choose 'Add or Remove Programs,' or 'Uninstall a program' under 'Programs' in Windows Vista. Click on the program you want to uninstall and then click on Remove, or in Vista click on Uninstall/Change at the top. Then follow the prompts (if any appear), and the program will be uninstalled.
Download Microsoft Word To Mac However Can't Find The Program Pdf
If you installed the Program manually from a ZIP file, you'll have to uninstall it manually as well. Follow the instructions above to get to Program Files, find the folder you created, right-click on it, and choose Delete (again confirming any dialogs that pop up in Vista). Then find the shortcut icon you created, right-click on it, and choose Delete for it as well. That's it!