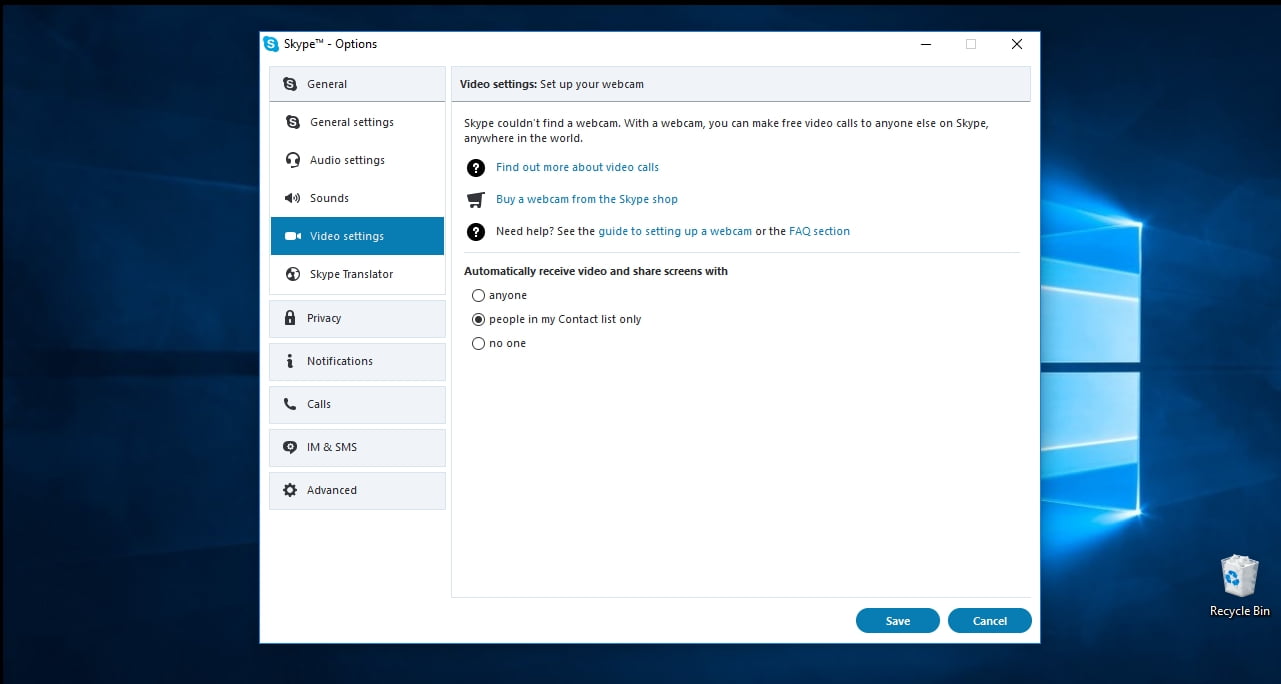Group Pictures Microsoft Word Mac
Related articles:
Mar 05, 2018 Click on a shape, hold down the Shift key, and click the picture. This time, you will be able to select it. Repeat for all other shapes and pictures you want to add to the group. Once they’ve all been selected, right-click one of the selected items and select ‘GroupGroup. Instead you can use Microsoft Word picture editing tools to correct and improve your pictures. Creating, updating, locking and unlocking links Automatic update of the embedded and linked objects is extremely powerful feature of Microsoft Word, but it.
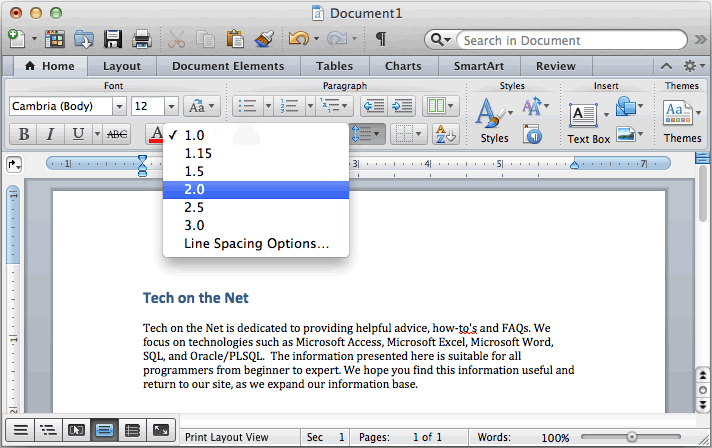
Word 2008 for Mac lets you use almost any type of images (pictures) as elements in your documents and then resize those images. You can use clip art from the Office Clip Gallery or image files from your hard disk, or you can drag a photograph from iPhoto into your Word document. To add a logo to your document:
Download microsoft 365 for mac. Install Office for Mac now Office 365 customers get the new Office for Mac first. You’ll have Office applications on your Mac or PC, apps on tablets and smartphones for when you're on the go, and Office Online on the web for everywhere in between.
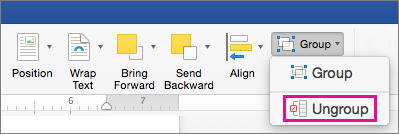
1Locate the image file you want to use on your hard disk and drag it onto the Word document.
Microsoft Office Mac
In the figure, the file Bob’s Logo Image is being dragged from a folder on the hard disk to the upper-right corner of the Word document.
Microsoft Word For Mac Free
2Click in the middle of the image to select it; then drag it to the precise location you want it to appear in the document.
Microsoft Word Mac Os
If the image is too large or too small, you can resize it by clicking and dragging its handles until it’s the size you want it. If you drag one of the corner handles, the image resizes proportionally. If you grab a handle in the middle of any side, the image resizes in only one direction — horizontally if you grab a side handle or vertically if you grab the top or bottom handle.