Install Virtual Box Microsoft With Product Key On Mac
Jun 01, 2019 Generally, if you bought a physical copy of Windows, the product key should be on a label or card inside the box that Windows came in. If Windows came preinstalled on your PC, the product key should appear on a sticker on your device. If you’ve lost. Nov 21, 2016 This video will show you how to download Windows 10 and install it on virtual box without a product key and function fully. Windows 10 on Virtualbox - No Product Key Tech Hack. May 12, 2017 When we download Windows 7 ISOs, we can install Windows without a product key.The installation will go through, and we will get a 30-day trial of the operating system. With the official Windows 8.1 ISOs, though, we can't skip entering the product key during the installation.Let's see how to bypass this restriction and install Windows 8.1 without a product key. Using product keys in Visual Studio subscriptions. Daily product key claim limits. Microsoft is committed to protecting the integrity of the Visual Studio subscriptions program and the value of the software and benefits that the program’s legitimate subscribers receive for their investment. No key is needed to install this. When the Install Windows screen appears, verify that the correct values are set. In the next window click Install now. In the Type your product key for activation window, enter your Microsoft Windows 7 product key. Verify that the Automatically activate Windows when I'm online box is checked.
- Install Virtual Box Microsoft With Product Key On Mac Download
- Install Virtualbox Microsoft With Product Key On Mac Download
- Install Virtual Box Microsoft With Product Key On Mac Keyboard
- Install Virtualbox Microsoft With Product Key On Mac Windows 10
The arrival of Intel-based Macs ushered in a new era: one where running Windows on Mac OS was made possible, which solved a ton of compatibility complaints. My only beef was that rebooting seemed to take ages, and was often too great an obstacle to run something like Windows Live Writer. If you feel the same way then let me introduce you to VirtualBox. If you have happened to read our post on cloning old pc for free then you would know what I am talking about.
Now you can have the best of both worlds running simultaneously on your computer, without having to reboot. If you’ve got a copy of Windows 7 around, you’re in store for a treat. (yes, this guide uses a Mac as the base for running Windows 7 on it. )
1. Download VirtualBox
First, visit the VirtualBox website to download the .dmg file. Save the version for Intel Macs to your computer, and run it.
Set up the file according to the instructions. It’s quite simple, just run through the .mpkg installer and when you’re done, run it from your Applications folder.
2. Create Virtual Machine
Once VirtualBox is installed, you can create your own Virtual Machine. You can do this by running VirtualBox and click blue spiky New icon.
You’re setting up Windows 7, so remember to select that in the setup process. Keep in mind the amount of RAM you put into your virtual machine could greatly adjust performance, but can also adversely affect performance of the host computer (your Mac). I have 2GB of RAM, so I went with the recommended 512MB of memory. So far, Windows 7 is running well for me. The amount of RAM is adjustable and can be tweaked, so don’t worry about it too much.
I chose to go with a dynamically expanding hard drive because it allows space to be more flexible, and takes up only as much space your Virtual Hard Drive does. For example, if you chose to have a dynamically expanding storage virtual hard drive of 60GB and only had Windows 7 and Microsoft Office on there, the virtual hard drive itself would take up less than 20GB of space on your Mac. Conversely, if you chose a fixed-size storage virtual hard drive, the 60GB of storage would be unavailable from the get-go even if you don’t fill up your virtual hard drive.
Windows 7 itself takes up around 10GB, so I was generous and gave my virtual hard drive around 60GB of storage. Keep in mind there is no easy solution to tweaking hard drive size, so I’d be a bit more careful with this selection.
Here’s a summary of what your VirtualBox virtual machine should resemble.
3. Set up Virtual Machine
Now that your virtual machine is complete, it’s time to run it. When you start it up, you will see the First Run Wizard pop up.
Select the DVD drive you’d like VirtualBox to read if you have a physical copy of Windows 7, or if you have a .iso file, browse through your hard drive to its location.
Navigating through VirtualBox might require capturing your cursor. When in doubt, the default key to switch from Windows cursor to Mac cursor is the left ⌘. You can simply click inside the virtual machine to transition back from Mac cursor to Windows cursor.
PART 2: SETTING UP WINDOWS
4. Select disc
Installing Windows 7 is the easy part. Your virtual machine should boot into Windows setup, and you will be met by this screen. Select the only hard drive available, and press next to continue.
5. Install Windows
Go and get some coffee, because Windows 7 takes a while to install. Although on the bright side, it does take less time than the old Windows XP or Vista did.
An is something that helps a company with just that – organizing things by dividing them into the form of a chart. This organization could be functional, i.e., for a certain project that has been assigned to the company or it could be structural, i.e, for the workers who’ve been employed for it, a chart is made that keeps things hassle free and clear. 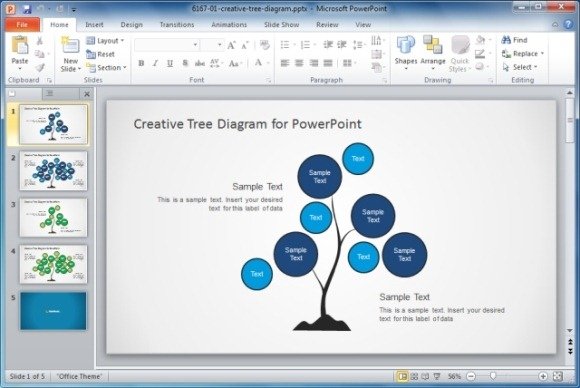 Organizing things is a pre-requisite for a company to do well.
Organizing things is a pre-requisite for a company to do well.
Your Windows 7 virtual machine might restart every so often, which is to be expected. Once it’s near completion, you will reach this screen.
Keep carrying through the installation as with a normal Windows installation.
6. Guest Additions (or Drivers)
Now, it’s time to wrap up the whole process by installing drivers, as you would with any other machine. These drivers will enable your virtual machine to expand to any screen resolution your monitor supports, amongst many other features. On your Mac, navigate to Devices, then select Install Guest Additions.

This dialog box should pop up on your virtual machine. Run it.
Install all the device software that Windows Security prompts you to, including Display Drivers.
When the guest additions are installed, you will be prompted to reboot. Accept and reboot the computer, and welcome to the world of Windows 7.
Your virtual machine is now complete! If you have any issues, feel free to comment below. Enjoy your new machine, and use the money you saved on Parallels and VMware to have some fun. 🙂
Also See#virtualbox #virtualizationDid You Know
Nokia's Snake is one of the most played mobile games.
More in Mac
How to Set Virtual and Cool Backgrounds in Zoom
2015 is going to be a big year for Microsoft with the forthcoming release of Windows 10 — you can read all about Microsoft's big January event right on our sister site Windows Central. Windows 10 is available as a technical preview, and if you're interested in trying it out on your Mac, you can do so safely without jeopardizing any of your Mac stuff, using virtualization software. What's more, you don't need to spend a dime doing it. Because both the Windows 10 preview and the virtualization software is free.
Step 0: Virtualization or Boot Camp?
Before you get Windows on your Mac, you have to decide how you want to run it: virtually within OS X, or on a separate hard drive partition using Boot Camp. Using software provided by Apple, you can turn your Mac into a dual-booting computer capable of running Windows or OS X natively. When your Mac is running Windows using Boot Camp, your Mac is a Windows PC. In order to do this, however, Boot Camp requires you to repartition your Mac's hard drive.
Virtualization software works differently: You're not messing with your Mac hard drive's partition map, you're just creating files and running Mac software that creates a virtual instance of a PC. If something goes really wrong — and this is preview software, remember — it's a lot easier to clean up the pieces using virtualization software than it can be if parts of your Mac's hard drive gets hosed.
Boot Camp doesn't officially support Windows 10 yet, and as such, its drivers may not play 100 percent nicely with the technical preview if you choose that route. I plan to revisit Boot Camp support for Windows 10 after Microsoft officially releases the new version, and I'll post my results. In the interim, though, I don't recommend using Boot Camp for Windows 10 Technical Preview.
Step 1: Download virtualization software
Running virtualization software seems to be the smartest option on the table at present for Microsoft's Windows 10 preview, and both Parallels Desktop or VMware Fusion are good options if you have them around.
If you don't already have virtual machine software on your Mac, you can download Oracle's VirtualBox. It's a virtualization tool just like Fusion and Parallels, but it has the virtue of being free. There are trial versions of Parallels Desktop and VMware Fusion which won't make you pay a fee for a two weeks or one month, respectively, so you're welcome to try those out if you prefer. But if you never want to pay a fee, check out VirtualBox.
Install Virtual Box Microsoft With Product Key On Mac Download
My experience is that compared to VMware Fusion and Parallels Desktop, VirtualBox doesn't offer the same sort of robust performance or have quite as polished Mac integration (though there's no charge for it). You get what you pay for, et cetera.
Here are some links to virtualization software you can download for your Mac:
Step 2: Download Windows 10
After you have virtualization software, you'll need to download an ISO image of the Windows 10 technical preview. The ISO image is, for all intents and purposes, an exact copy of a physical Windows installation disc. You get this image from Microsoft itself by downloading it directly.
To get the disc image, you will need to register as part of Microsoft's Windows Insider Program. If you haven't already created a Microsoft account for OneDrive or Xbox Live or the like, you can do this during registration. You can also link the account to an existing email address to make it easier to remember and find later (much like iCloud).
Once you're set up and registered, Microsoft links you to a web page to download links; that page includes the product key you need to activate your preview version of Windows 10.
Step 3: Create a new virtual machine
- Launch VirtualBox.
- Click on the New button.
- In the Name field, type 'Windows 10' or whatever you'd like.
- Leave Type as Microsoft Windows
- Click on the Version menu and select Windows 8.1 (64 bit).
You should be able to use the default settings for the next several screens, assuming your base goal is to just poke around Windows 10 and see how it works. Create a virtual hard drive; set the file type to VDI; and make the drive dynamically allocated. This will create a virtual machine that will be listed in VirtualBox's Manager. Select it and click the Start button.
Install Virtualbox Microsoft With Product Key On Mac Download
Step 4: Install Windows 10 Technical Preview
When you finish creating your virtual machine, you'll be prompted with the following: 'Please select a virtual optical disk file or a physical optical disk to start your new virtual machine from.' Click on the folder icon to bring up a file browser which you can use to locate the Windows Technical Preview ISO file you downloaded.
Install Virtual Box Microsoft With Product Key On Mac Keyboard
Click the Start button.
Follow the instructions given by the Windows 10 Technical Preview installer. It will ask you where you want to install Windows; the only option should be a drive with unallocated space corresponding to the virtual hard drive you've just created in VirtualBox. Select it and click Next.
The rest of the process is just a step-by-step setup, and that's literally all there is to it. After a virtual machine restart, you should soon be staring at a virtualized desktop of Windows 10, running on your Mac.
Any questions?
As I mentioned above, VirtualBox's Mac integration isn't quite as tight as its commercial virtualization alternatives; it's a bit easier with those to switch display resolutions, use accessories, and integrate your Mac's own files. But if you're on a short budget or just want to mess around with Windows 10 prior to its release, VirtualBox and the Windows technical preview can give you what you need without setting you back any cash. That counts for something.
And if you run into any problems or have any questions, let me know in the comments.
We may earn a commission for purchases using our links. Learn more.
For all your USB-C needsInstall Virtualbox Microsoft With Product Key On Mac Windows 10
The HybridDrive is a USB-C dock with an SSD built in
You need more ports, right? And you probably need more storage, right? What you really need is the HybridDrive.
 Mac 2011 Home & Student or Office for Mac 2011 Home & Business (one-time purchase of Office) installation instructionsFor one-time purchases of Office for Mac 2011 you can install Office on only one computer. For more information, see the for your product.You can use the DVD that came with Office, but to get the most up-to-date version, download Office for Mac 2011 at. Make sure you have your product key. However, you may transfer Office for Mac 2011 to another computer that belongs to you if you experience a hardware failure or you buy a new computer.
Mac 2011 Home & Student or Office for Mac 2011 Home & Business (one-time purchase of Office) installation instructionsFor one-time purchases of Office for Mac 2011 you can install Office on only one computer. For more information, see the for your product.You can use the DVD that came with Office, but to get the most up-to-date version, download Office for Mac 2011 at. Make sure you have your product key. However, you may transfer Office for Mac 2011 to another computer that belongs to you if you experience a hardware failure or you buy a new computer.