Microsoft Outlook 2016 Data File Location Mac
To understand the concept of exporting Outlook for Mac 2016 to Windows Outlook PST, you should know the file format supported by both of Outlook. OLM file is the database file used by Outlook for Mac, whereas Windows Outlook uses PST file format. There are multiple reasons to export OLM to PST like some user switches to Outlook for Mac from Windows Outlook and need to access all mailbox data of Outlook for mac. In this case, a user needs to do the OLM to PST Conversion.
Jun 04, 2019 More Information. To enable logging in Outlook 2016 for Mac, follow these steps: Enable logging. On the Window menu, click Sync Errors. In the Sync Errors window, click the Gear icon. Select the Turn on logging for troubleshooting option, and then click OK. Go to the File tab. Select Account Settings Account Settings. Select Data Files.
Outlook For Mac 2016 Download
Use Outlook Mac Export to PST Inbuilt Tool to export Mails, Calendar, Contacts, Task Notes, and other Outlook components:
Inbuilt Outlook utility helps users to export Outlook for Mac OLM file items. Depending on your requirement you can export all or partial data to PST file. Below mentioned steps will guide you to export Outlook 2016 mac to PST. But before moving on the explanation, it is important to know that all files should essentially be in the archived state.
On Outlook 2016:
- Navigate the File-menu and click on an Export option from the drop-down menu
- Next, click Outlook for Mac data file and select the options available to filter items.
- Click and select the folder you want to export from the Outlook 2016.
- Click on the right-arrow button to continue the process
- Again, click on the right arrow button on the next screen
- Outlook account prompts you to browse for a location where the file should be saved.
- It may take some time to save, depending on the file size.
You have just exported Outlook for Mac 2016 to Windows Outlook PST. Now, you can import the saved PST into Outlook for Mac 2016.
What if Export-Import Facility does not Yield Accurate Results?
When the manual method does not help to export OLM file to PST, it is better to employ Stellar Converter for OLM because this converter software is the best choice to migrate to MS Outlook from the existing Outlook for Mac. The best part is that it keeps the mailbox components intact after conversion.
Check How Can You Export Outlook Mac to PST through this software:
Numerous questions arise in your mind when you try to buy a software for example whether the software is compatible, does it have enough usage, and so on…
Well, the software is compatible with all systems running Windows 10, 8 and 7 Operating system. In fact, this even supports Windows Vista and XP. No issues with compatibility issue. In case, you do not remember the name of the OLM file. To overcome this issue, Stellar software is equipped with Find option to locate and select the right OLM file.
Unique “Preview” option helps you analyze mailbox data and verify data completeness and authenticity. Tree-like format makes data verification easier and faster. Smart saving option enables saving of single or multiple messages in EML or MSG format and also enables saving of complete mailbox components into a PST file.
Summing up
Binary Data File
Most Mac users face difficulties in moving from Outlook for Mac to Windows Outlook and now that you have understood the difference between the manual method and the software tool, you can easily reach the conclusion that Outlook 2016 Mac OLM File can be easily exported to PST and it’s equally easy to import data with Stellar Converter for OLM.
When you use Microsoft Outlook, your email messages, calendar events, tasks, and other items are saved on a mail server, on your computer, or both. Outlook items that are saved on your computer are kept in an Outlook data file.
About:
There are two types of Outlook data files used by Outlook for Windows. An Outlook Data File (.pst) is used for most accounts. If you are using a Microsoft Exchange account, your items are usually delivered to and saved on the mail server. To allow you to work with your messages even when you cannot connect to the mail server, a second type of data file that is named an Offline Outlook Data File (.ost) is kept on your computer.
The primary differences between the two types of Outlook data files are as follows:
- Outlook Data Files (.pst) are used for POP3, IMAP, and web-based mail accounts. When you want to create archives or back up your Outlook folders and items on your computer, such as Exchange accounts, you must create and use additional .pst files.
- Offline Outlook Data Files (.ost) are used when you have an Exchange account and want to work offline or use or use the default Cached Exchange Mode. This type of data file is also used for accounts that you set up with the Outlook Connector for Outlook.com (formerly Hotmail). Outlook Data Files (.ost) are always copies of items that are saved on a mail server and do not have to be backed up like Outlook Data Files (.pst).
Introduction to Outlook Data Files (.pst and .ost).
- More about .pst files
A Personal Folders file (.pst) is an Outlook data file that stores your messages and other items on your computer. This is the most common file in which information in Outlook is saved by home users or in small organizations. Home users usually use an Internet service provider (ISP) to connect to the Internet. The ISP also provides one or more email accounts. The most common types of accounts are referred to by their Internet protocol names: POP3 and IMAP. Another type of account is an HTTP or web-based account that works similar to IMAP email accounts. All three account types use a .pst file.
Your items can also be moved or archived to an Outlook Data File (.pst). Because a .pst file is kept on your computer, it is not subject to mailbox size limits on the mail server. By moving items to a .pst file on your computer, you can free up storage space in the mailbox on your mail server. Outlook can be configured to deliver new items to a .pst file, but if you do this, it has several disadvantages. This includes being unable to work with your items when you are using Microsoft Outlook Web Access with the Exchange Server email account or when you are working on another computer.
Warning Do not access an Outlook Data File (.pst) from a network share or another computer, because it increases the possibility of data loss.
Tip You should regularly back up your Outlook Data Files (.pst) and save them in a safe place. Your ISP or Microsoft cannot recover your e-mail or other items if the file is lost.
- More about .ost files
Typically, when you use a Microsoft Exchange Server account, your email messages, calendar, and other items are delivered to and saved on the server. You can configure Outlook to keep a local copy of your items on your computer in an Outlook data file that is named an Offline Outlook Data File (.ost). This allows you to use Cached Exchange Mode or to work offline when a connection to the Exchange computer may not be possible or wanted. The .ost file is synchronized with the Exchange computer when a connection is available.
Offline folders are replicas of the folders found in your mailbox on the computer that is running Microsoft Exchange. They make it possible to take a folder from a server location, work with the contents of the folder when you are not connected to the network, and then, when you are connected again, update the folder and its corresponding server folder to make the contents of both folders identical. This process is known as synchronizing folders.
You can add, delete, and change the contents of an offline folder exactly as you can for a folder on a server. For example, you can change and move items between folders, send messages that are included in your offline Outbox, and view the contents of your offline public folders. Meanwhile, new messages are kept in your Inbox on the server, and other people might add, delete, and change items in public folders. You will not be aware of these changes on the server until you synchronize.
The information that is synchronized includes the following:
Headers For email items only, a header is a descriptive identifier that provides the sender's name, the subject line of the message, the time when the message was received, and the size of the message.
Full items A full item includes the header, the body of the message, and any attachments, such as embedded objects or pictures.
When you work offline, folders that are synchronized are determined by Send/Receive groups. By using Send/Receive groups, you can choose which folders are synchronized and kept current so that when a connection to the server is not possible or you choose to work offline, you can continue to work with those items. You can also specify that updates to the Address Book be downloaded during synchronization.
If you use an Exchange Server email account (like all UW-Madison Office 365 users), we recommend that you use Cached Exchange Mode. Most of the reasons to work offline are eliminated when you use Cached Exchange Mode. The lack of a network connection is almost transparent to you because you can continue to work with your items whether you are connected to the computer that is running Exchange.
By default, Cached Exchange Mode creates and uses an Offline Folder file (.ost) and then downloads and maintains a synchronized copy of the items in all folders in your mailbox. You work with the information on your computer, and Outlook synchronizes the information with the server. When your connection to the Exchange computer is interrupted, you can continue to work with your data. When a connection is restored, changes are automatically synchronized, and the folders and items on the server and on your computer are identical again.
With Cached Exchange Mode, you do not have to set up Send/Receive groups, choose folders that you want to be available offline, and then keep those folders synchronized.
File locations:
You can save, copy, and move a data file (other than the file that is used as your default delivery location) to another location on your computer or to a share on the network. However, you must have folder read/write permissions to open an Outlook Data File (.pst).
- Outlook Data Files (.pst)
Note Microsoft Exchange Server accounts save your information on the mail server. To use Cached Exchange Mode or to work offline, copies of your items are saved in an offline Outlook Data File (.ost). See the Outlook Data Files (.ost) section for more information. Also, some organizations allow you to export or archive your items to a .pst file.
The fastest way to open the folder where your Outlook Data File (.pst and .ost) is saved is to do the following:
In Outlook, click the File tab.
Click Account Settings, and then click Account Settings.
On the Data Files tab, click an entry, and then click Open Folder Location.
If you are unable to open Outlook, you can navigate to the follow locations to find the files manually.
Windows 10 drive:Users<Your Name>AppDataLocalMicrosoftOutlook
Windows 8 and 8.1 drive:Users<Your Name>AppDataLocalMicrosoftOutlook
Windows 7 and Windows Vista drive:Users<Your Name>AppDataLocalMicrosoftOutlook
Windows XP drive:Documents and Settings<Your Name>Local SettingsApplication DataMicrosoftOutlook
Note: If you are unable to view the folder named 'AppData' in your user folder, this is because you do not have the proper permissions to view this folder. If you click the address bar at the top of the File Explorer window, you can type in the location manually.
To repair this data file, review Microsoft's documentation.
- Offline Outlook Data File (.ost)
The .ost file is synchronized with the items on the server that runs Exchange. Because your data remains on the Exchange server, you can re-create this .ost file on your new computer without having to back up the .ost file.
Windows 10 drive:Users<Your Name>AppDataLocalMicrosoftOutlook
Windows 8 and 8.1 drive:Users<Your Name>AppDataLocalMicrosoftOutlook
Windows 7 and Windows Vista drive:Users<Your Name>AppDataLocalMicrosoftOutlook
Windows XP drive:Documents and Settings<Your Name>Local SettingsApplication DataMicrosoftOutlook
Note: If you are unable to view the folder named 'AppData' in your user folder, this is because you do not have the proper permissions to view this folder. If you click the address bar at the top of the File Explorer window, you can type in the location manually.
To repair this data file, review Microsoft's documentation.
Additional files:
Outlook also saves data in the following formats.
- Personal Address Book (.pab)
Personal Address Book (.pab) files are lists of names and distribution lists, used in Outlook 2003 and earlier versions. To use them in Outlook 2016 for Windows, convert the files from one of the following default locations into a contacts folder by clicking File > Open & Export > Import or Import/Export.
- drive:UsersusernameAppDataLocalMicrosoftOutlook
- Offline Address Book (.oab)
The Offline Address Book (.oab) is used by Microsoft Exchange Server accounts. It contains information, such as names, e-mail address, titles, and office locations, from the Global Address List (GAL) on an organization’s Exchange server.
You don't have to back up or restore this file as it is created and updated automatically by the server.
- drive:UsersusernameAppDataLocalMicrosoftOutlook
- Navigation Pane settings (.xml)
- drive:UsersusernameAppDataRoamingOutlookprofile name.xml
- Registered Microsoft Exchange extensions (.dat)
- drive:UsersusernameAppDataLocalMicrosoftOutlook
- Print styles (Outlprnt with no file extension)
- drive:UsersusernameAppDataRoamingMicrosoftOutlook
- Signatures (.rtf, .txt, .htm)
- drive:UsersusernameAppDataRoamingMicrosoftSignatures
- Stationery (.htm)
- drive:Program FilesCommon FilesMicrosoft SharedStationery
- Custom Forms
- drive:UsersusernameAppDataLocalMicrosoftForms
- Dictionary (.dic)
- drive:UsersusernameAppDataRoamingMicrosoftUProof
- Templates (.oft)
- drive:UsersusernameAppDataRoamingMicrosoftTemplates
- Send/Receive settings (.srs)
- drive:UsersusernameAppDataRoamingMicrosoftOutlook
- Message (.msg, .htm, .rtf)
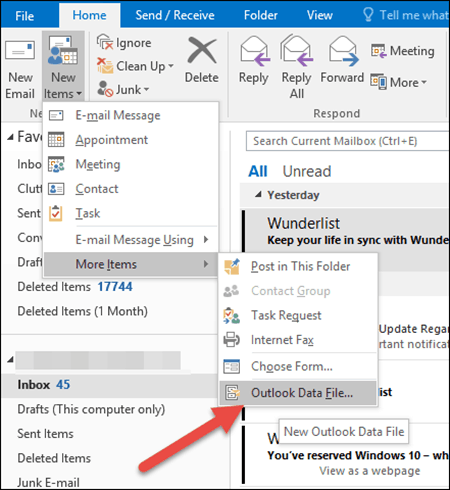
To export to an Outlook for Mac Data File (.olm), please use Microsoft's documentation.
About:
Outlook 2016 for Mac stores messages and other items, such as calendar events, contacts, tasks, and notes, as a SQLite database on your computer. If you turn on Time Machine, it automatically makes copies of every file on your computer on a regular basis. If a file gets damaged or lost, you can use Time Machine to browse through the backups and recover the copy of the file. Otherwise, you can manually archive your messages to an Outlook for Mac Data File (.olm).
File locations:
All Outlook for Mac items can be found in the SQLite database located at: /Users/username/Library/Group Containers/UBF8T346G9.Office/Outlook/Outlook 15 Profiles.
To export to an Outlook for Mac Data File (.olm), please use Microsoft's documentation.
