Microsoft Powerpoint Recovery Mac
- Geetesh Bajaj is a Microsoft PowerPoint MVP. His business is creating professional presentations and templates, and he manages the PowerPoint sites indezine.com and ppted.com. James Gordon is a Microsoft MVP for Macintosh, creator of the InsertPicture add-in for Mac PowerPoint, and an Office trainer.
- Sep 25, 2018 So when PowerPoint crashes or your computer shut down suddenly without saving a PowerPoint document that you are working on, all you have to do is find PowerPoint autosave files and recover the unsaved presentation. Double-click PowerPoint icon on the desktop to launch a new PPT.
- Excel for Office 365 for Mac PowerPoint for Office 365 for Mac Excel 2016 for Mac PowerPoint 2016 for Mac Excel for Mac 2011 PowerPoint for Mac 2011 More. Less AutoRecover, a feature that is available in some Office applications, attempts to recover files automatically in the.
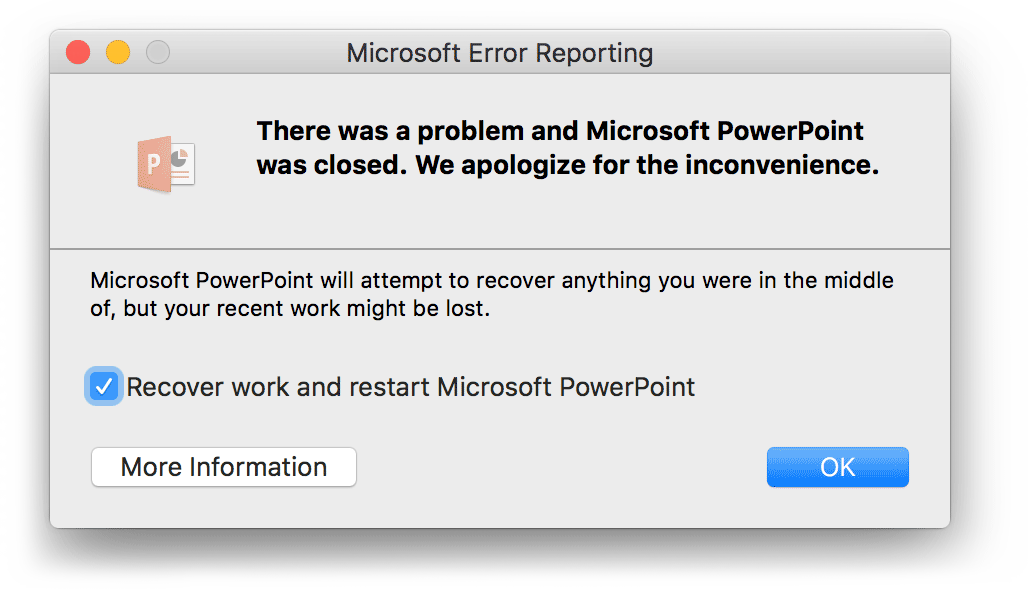
Note

Mac Data Recovery Especially for Mac users to recover deleted documents and multimedia files from macOS. Stellar Repair for PowerPoint repairs corrupt Microsoft PowerPoint (.ppt/.pptx/.pptm) files and recovers all PowerPoint data. The software restores all PowerPoint objects including Tables, Header and Footer, Charts, WordArt objects,. OfficeRecovery Online for PowerPoint supports Microsoft PowerPoint for Mac. The recovered data is saved a new PowerPoint presentation. OfficeRecovery for PowerPoint Online offers free/gratuit and paid options to get full recovery results. Free recovery option means that you get full repair results absolutely free in 14-28 days. The demo version of the powerpoint recovery software is just to show you the possibility of the recovery. If you are satisfied with the demo then you can purchase the full version. Yes you need rescan the corrupt file again after the purchase of the PPT repair software.
Office 365 ProPlus is being renamed to Microsoft 365 Apps for enterprise. For more information about this change, read this blog post.
Summary
You may experience unexpected behavior when you work with a Microsoft PowerPoint presentation. This behavior may occur because the presentation is damaged. This article contains step-by-step methods that may help you partly or fully restore your presentation.
This article is intended for a beginning to intermediate computer user. You may find it easier to follow the steps if you print this article first.
Symptoms
When you try to open or change a presentation that is damaged, you may experience the following symptoms:
When you try to open a presentation, you receive one of the following error messages:
This is not a PowerPoint Presentation
PowerPoint cannot open the type of file represented by <file_name>.ppt
Part of the file is missing.
You receive the following kinds of error messages:
General Protection Fault
Illegal Instruction
Invalid Page Fault
Low system resources
Out of memory
More Information
How to determine whether you have a damaged presentation
There are several ways to determine whether you have a damaged presentation. You can try to open the file on another computer that has PowerPoint installed to see whether the unexpected behavior occurs on the other computer. You can try to create a new file in PowerPoint and see whether the unexpected behavior occurs with the new file. This section describes how to use existing presentations and how to create a new file in PowerPoint to determine whether the presentations have the same behavior.
Method 1: Open an existing presentation
- On the File menu, select Open.
- In PowerPoint 2007 select the Microsoft Office Button.
- Select a different presentation, and then select Open.
If this presentation opens and seems to be undamaged, go to Method 3 in this section. Otherwise, go to Method 2 to create a new presentation.
Method 2: Create a new presentation
Step 1: Create the presentation
- On the File menu, select New, and then Welcome to PowerPoint (or Introducing PowerPoint 2010).
- In PowerPoint 2007, select Installed Templates, and then select Introducing PowerPoint 2007.
- Select Create. This process creates a presentation that is based on the template.
- On the File menu, select Save.
- In PowerPoint 2007 select the Microsoft Office Button, and then select Save.
- Type a name for the presentation, and then select Save.
- Exit PowerPoint.
Step 2: Open the new presentation
- On the File menu, select Open.
- In PowerPoint 2007 select the Microsoft Office Button, and then select Open.
- Select the new presentation, and then select Open.
If you cannot open or save the new presentation, go to Method 3.
If you cannot create a new presentation, PowerPoint may be damaged and a repair should be initiated. (See Method 3, Part 2 below.)
Method 3: General troubleshooting
Windows 10, Windows 8.1, Windows 8, and Windows 7
Part 1
This procedure allows your computer to restart without startup add-ons. For a clean restart, follow these steps:
Sign in to the computer by using an account that has administrator rights.
Select Start, type msconfig.exe in the Start Search box, and then press Enter to start the System Configuration utility.
Note
If you are prompted for an administrator password or for confirmation, you should type the password or provide confirmation.
On the General tab, select the Selective startup option, and then clear the Load startup items check box. (The Use Original Boot.ini check box is unavailable.)
On the Services tab, select the Hide all Microsoft services check box, and then select Disable all.
Note
This step lets Microsoft services continue to run. After you do a clean restart, you should check Office performance and then resume usual startup.
Part 2
This procedure will cause the Office program to check for issues and repair itself.
Select the Start button and type Control Panel.
Open the Control Panel, go to Uninstall or change a program (or Add or Remove Programs).
Scroll through the list of programs and find your version of Microsoft Office. Right-select and then select Change.
Note
We suggest that you do the online repair option.
Methods to try if you cannot open a presentation
Method 1: Drag the presentation to the PowerPoint program file icon
Windows 10, Windows 8.1, and Windows 8
Right-click the Windows icon on the Taskbar, and then select Run.
Type one of the following depending on your version of PowerPoint:
Select the Enter key.
Locate the Powerpnt.exe icon in Windows Explorer.
Drag the damaged presentation icon from one window to the Powerpnt.exe icon in the other window.
PowerPoint will try to open the presentation. If PowerPoint does not open the presentation, go to Method 2.
Windows 7
Select Start, and then select Documents. Or select Start and then search for Windows Explorer.
If you have the MSI version of PowerPoint 2013 installed, type %ProgramFiles%Microsoft Officeoffice15 (PowerPoint 2013 64 bit) or %ProgramFiles(x86)%Microsoft Officeoffice15 (PowerPoint 2013 32 bit), and then press Enter.
If you have PowerPoint 2013 Select-to-Run installed, type C:Program FilesMicrosoft Office 15rootoffice15 (PowerPoint 2013 64 bit) or C:Program Files(x86)Microsoft Office 15rootoffice15 (PowerPoint 2013 32 bit), and then press Enter.
If you have the MSI version of PowerPoint 2016 installed, type %ProgramFiles(x86)%Microsoft Officeoffice16, and then press Enter.
If you have PowerPoint 2016 Select-to-Run installed, type %ProgramFiles%Microsoft OfficerootOffice16 (PowerPoint 2016 64 bit) or %ProgramFiles(x86)%Microsoft OfficerootOffice16 (PowerPoint 2016 32 bit), and then press Enter.
Locate the Powerpnt.exe icon in Windows Explorer.
Drag the damaged presentation icon from one window to the Powerpnt.exe icon in the other window.
Method 2: Try to insert slides into a blank presentation
Step 1: Create a blank presentation
- In the File menu, select New.
- In PowerPoint 2007, click the Microsoft Office Button, and then click New.
- Select Blank Presentation, and then select Create.
This process creates a blank title slide. You can delete this slide later after you re-create the presentation.
Step 2: Insert the damaged presentation as slides
- On the Home tab, select the arrow next to New slides in the Slides group, and then select Reuse Slides.
- In the Reuse Slides task pane, select Browse. Select the damaged presentation, and then select Open.
- Select Insert Slide for each slide in the damaged presentation.
- In the File menu, select Save.
- In PowerPoint 2007 click the Microsoft Office Button, and then click Save.
- Type a new name for the presentation, and then select Save.
Step 3: Apply the damaged presentation as a template
If the presentation does not look the way that you expect after you try these steps, try to apply the damaged presentation as a template. To do this, follow these steps:
On the File menu, select Save as.
- In PowerPoint 2007 click the Microsoft Office Button, and then click Save as.
Type a new name for the presentation, and then select Save.
Note
This will make a backup copy of the restored presentation that you can use in case the damaged presentation damages this new presentation.
On the Design tab, select More in the Themes group, and then select Browse for Themes.
Select the damaged presentation, and then select Apply. The slide master of the damaged presentation replaces the new slide master.
Note
If you start to experience unexpected behavior after you follow these steps, the template may have damaged the presentation. In this case, use the backup copy to re-create the master slide.
If the backup copy of the new presentation exhibits the same damage or strange behavior as the original presentation, go to Method 3.
Method 3: Try to open the temporary file version of the presentation
When you edit a presentation, PowerPoint creates a temporary copy of the file. This temporary file is named PPT ####.tmp.
Note
The placeholder #### represents a random four-digit number.
This temporary file may be located in the same folder as the location to which the presentation is saved. Or it may be located in the temporary file folder.
Rename the file, and then try to open the file in PowerPoint
Right-select the file, and then select Rename.
Change the old file-name extension from .tmp to .pptx so that the file name resembles the following file name:
PPT ####.pptx
Start PowerPoint.
On the File menu, select Open.
Browse to the folder that contains the renamed file.
Try to open the file in PowerPoint.
Note
More than one file may correspond to the temporary file that was created the last time that you saved the presentation. In this case, you may have to open each file to see whether one is the temporary copy of the presentation.
If there are no temporary files, or if the temporary files display the same kind of damage or strange behavior, go to Method 4.
Method 4: Make a copy of the damaged presentation
- Right-select the presentation, and then select Copy.
- In the Windows Explorer window, right-select in a blank space, and then select Paste.
If you cannot copy the file, the file may be damaged, or the file may reside on a damaged part of the computer's hard disk. In this case, go to Method 5.
If you can copy the file, try to open the copy of the damaged presentation in PowerPoint. If you cannot open the copy of the damaged presentation, try to repeat Method 1 through Method 5 in the 'Methods to try if you cannot open a presentation' section below by using the copy of the damaged presentation.
Method 5: Run Error Checking on the hard disk drive
Windows 10, Windows 8.1, and Windows 8
- Exit all open programs.
- Right-click the Start menu and select File Explorer.
- Right-select the hard disk drive that contains the damaged presentation.
- Select Properties, and then select the Tools tab.
- In Error-checking, select Check Now.
- Select the check box Automatically fix file system errors.
- Select the check box Scan for and attempt recovery of bad sectors.
- Select Start.
Windows 7
- Exit all open programs.
- Select Start, and then select Computer.
- Right-click the hard disk drive that contains the damaged presentation.
- Select Properties, and then select the Tools tab.
- In Error-checking, select Check Now.
- Select to select the Automatically fix file system errors check box.
- Select to select the Scan for and attempt recovery of bad sectors check box.
- Select Start.
Note
Error checking may verify that the presentation is cross-linked and attempt to repair the presentation. However, this is not a guarantee that PowerPoint will be able to read the presentation.
Methods to try if you can open a damaged presentation
Method 1: Try to apply the damaged presentation as a template
Step 1: Create a blank presentation
- On the File menu, select New.
- In PowerPoint 2007, select the Microsoft Office Button, and then select New.
- Select Blank Presentation, and then select Create. This process creates a blank title slide. (You can delete this slide after you re-create the presentation.)
Step 2: Insert the damaged presentation into the blank presentation
- On the Home tab, select the arrow next to New slides in the Slides group, and then select Reuse Slides.
- In the Reuse Slides task pane, select Browse.
- Select the damaged presentation, and then select Open.
- Select Insert Slide for each slide in the damaged presentation.
- Select the Microsoft Office button, and then select Save.
- Type a new name for the presentation, and then select Save.
Powerpoint Password Recovery
Step 3: Apply the damaged presentation as a template
If the presentation does not look the way that you expect it to look after you try follow these steps, try to apply the damaged presentation as a template. To do this, follow these steps:
- On the File menu, select Save as.
- In PowerPoint 2007, select the Microsoft Office Button, and then select Save as.
Type a new name for the presentation, and then select Save.
Note
Oct 12, 2018 No Navigation Pane in Word 2011 on a MAC. I am working on a work document and cannot find the way to move pages in different order. After searching the net, I realise that it is because I don't have the Navigation Pane on the Ribbon so can't select some type of View that would add the pages in thumbnail on the left hand side of the document. The Navigation Pane was a great addition to Word (for Windows our Mac friends have yet to get it) but there’s more in that pane than the obvious. Doing a Find appears in four different ways, three on Navigation Pane. Heading view has controls over which heading levels appear. Microsoft word navigation pane mac. Mar 19, 2020 In Word on my PC I can easily drag an item to a new location in the document from the navigation pane, but on the Mac I am unable to do so. Although, awhile ago I found a work around and was able to do so. Microsoft Word 2019 VL 16.32 Microsoft Word 2019 VL 16.32 Multilingual MacOS Languages: English, Arabic, Simplified Chinese, Traditional Chinese, Czech, Danish.
This will make a backup copy of the restored presentation that you can use in case the damaged presentation damages this new presentation.
On the Design tab, select More in the Themes group, and then select Browse for Themes.
Select the damaged presentation, and then select Apply. The slide master of the damaged presentation replaces the new slide master.
Note
If you start to experience unexpected behavior after you follow these steps, the template may have damaged the presentation. In this case, use the backup copy to re-create the master slide.
If the backup copy of the new presentation still displays damage or strange behavior, go to Method 2.
Method 2: Transfer the slides from the damaged presentation to a blank presentation
Step 1: Create a blank presentation
- On the File menu in PowerPoint, select Open.
- In PowerPoint 2007, select the Microsoft Office Button, and then select Open.
- Locate the damaged presentation, and then select Open.
- On the File menu in PowerPoint, select New.
- In PowerPoint 2007, select the Microsoft Office Button, and then select New.
- Select Blank Presentation, and then select Create. This process creates a blank title slide.
Step 2: Copy slides from the damaged presentation to the new presentation
On the View tab, select Slide Sorter. If you receive error messages when you switch views, try to use Outline view.
Select a slide that you want to copy.On the Home tab, select Copy.
Note
If you want to copy more than one slide at a time, hold down the Shift key, and then select each slide that you want to copy.
Switch to the new presentation. To do this, on the Window tab, select Switch Window in the View group, and then select the new presentation that you created in step 1.
On the View tab, select Slide Sorter.
On the Home tab, select Paste.
Repeat steps 2a through 2f until the whole presentation is transferred.
Note
In some cases, one damaged slide may cause a problem for the whole presentation. If you notice unexpected behavior in the new presentation after you copy a slide to the presentation, that slide is likely to be damaged. Re-create the slide, or copy sections of the slide to a new slide.
If the new presentation shows damage or strange behavior, go to method 3.
Method 3: Save the presentation as a Rich Text Format (RTF) file
If there is damage throughout the presentation, the only option to recover the presentation may be to save the presentation as a Rich Text Format (RTF) file. If this method is successful, it recovers only the text that appears in Outline view.
Step 1: Save the presentation in the RTF file format
- Open the presentation.
- On the File menu, select Save As, select a location to save the file, and then select More options.
- In PowerPoint 2007, select the Microsoft Office Button, select Save As, and then select Other Formats.
- In the Save as type list, select Outline/RTF(*.rtf).
- In the File Name box, type the name that you want to use, select a location in which to save the presentation, and then select Save.
- Close the presentation.
Note
Mac Recovery Disk
Any graphics, tables, or other text in the original presentation will not be saved in the .rtf file.
Step 2: Open the .rtf file in PowerPoint
- On the File menu, select Open.
- In the Files of type list, select All Outlines or All Files.
- Select the .rtf file that you saved in step 1d, and then select Open.
This procedure will re-create the presentation based on the original presentation's outline view.
You’ll try everything to recover your unsaved Word, Excel, and PowerPoint files, isn’t it? Along the similar lines, the blog highlights, both manual and software approaches to recover unsaved excel file mac and deleted saved Office for Mac files in the best possible manner.
Losing Important Files is Never A Good Thing
Suppose you’re working on a high-priority multi-sheet Excel workbook (tracking sales record) and simultaneously preparing Word templates and PowerPoint presentations to give it a visual kick, and suddenly, out of nowhere, before saving all your files you accidentally end up closing all the windows or your Mac shuts down unexpectedly. Irrespective of how did that happen, there is a chance you can recover unsaved files.
Check the Trash
When files are deleted (not permanently) they can be found in the Trash. Go to Trash, locate the files and restore the required file from the trash.
If the saved files are emptied from the trash resulting in permanent deletion then restore the deleted files from the Time Machine backup. macOS users are fortunate to have Time Machine tool built-in with every Mac device. However, in case the backup is absent then leverage a data recovery tool for Mac to retrieve deleted files.
Due to sudden Mac shutdown, the unsaved files are lost, in such cases, chances are bleak that you’ll find the lost files in Trash, however, as the first line of action the least you can do is Check the Trash.
Methods to Restore Unsaved Office Documents on Mac
Restore unsaved PowerPoint file on Mac from the Temporary folder
You can restore unsaved files from the Temporary folder (“Temp” folder) as well. For instance, while working on a PowerPoint presentation your Mac crashes before saving it, then you can recover the unsaved PowerPoint file with the help of PowerPoint temp files.
Follow these steps to locate PowerPoint temp files:
- Go to Applications, click Utilities > Terminal
- In the Terminal windows, type “open $TMPDIR” and hit “Enter“
- The command opens Temporary files folder. Select the folder named ‘‘Temporaryitems”
- Under ”Temporaryitems” find the required Excel file and restore. Open the PowerPoint file with ‘TextEdit’ because a .tmp does not work with PowerPoint.
For example, the unsaved PowerPoint file will be named ‘PowerPointfile B$123.tmp‘
Restore Unsaved Word file on Mac from AutoRecover folder
AutoRecovery, a built-in feature for Word in Mac is on by default. This implies that your Mac saves (Incremental saving) the files without telling you to manually do so; however, the only consideration is that you ought to initially save the Word document. AutoRecovery saves files when Mac shuts down unexpectedly, for example, power failure.
*If you haven’t saved your Word document once, you’ll lose the unsaved files, whether AutoRecover was enabled or not.
To access AutoRecovery file, which is a hidden file, you need to locate hidden files and folders in order to restore unsaved Word file. With this done, open Finder and type AutoRecover in the Spotlight search box. Once you’ve found the file, open and save it again.
Also, you can find files under:
Users/<username>/Library/Containers/com.microsoft.Word/Data/Library/Preferences/AutoRecovery
You can recover unsaved Office files for Mac with the Terminal command but have to apply your technical sophistication to prevent ambiguity. Furthermore, to recover saved files lost due to accidental deletion, unintentional formatting, and corrupt storage devices, Stellar Data Recovery Professional for Mac is the most effective method. This is because the software facilitates straightforward recovery process which not only retrieves lost files with ease but saves your times as well.
Method to Restore Deleted Saved Word & PowerPoint on Mac
Restore Deleted Files on Mac with Stellar Data Recovery Professional
With the help of Stellar Data Recovery Professional for Mac, you can recover deleted Excel, Word or PowerPoint in just four easy steps. You can easily get the trial version of the application for your Mac below:
- Install & Run the software on your Mac
- Make your selection i.e. select the data files and location from where you wish to recover deleted files
- Scan the specified location
- Preview and save the recoverable files
Again, the files must have been saved initially on the hard drive in order to recover them through the software. In addition to it, if you accidentally delete your data, format the hard drive, or lost files while downgrading/upgrading macOS, simply run the software to retrieve all missing files.
Read – Top 10 Mac Data Recovery Software
Best Practices – AutoSave
You should leverage AutoSave feature in Word, Excel, & PowerPoint to save files automatically; further, you can set its frequency. For instance, you can set AutoSave to save your files every 5 minutes, 10 minutes, or 15 minutes.
Set the frequency of AutoSave in Word, Excel, and PowerPoint:
- Open Word, Excel, or PowerPoint menu and click Preference
- Click Save; select Save AutoRecover info and enter how frequently you want to save the files
Conclusion
It is a good practice to save all your files and make backups periodically to prevent any untoward situation. This blog has put together some useful tips on how you can quickly recover Word, Excel, and PowerPoint files on Mac.
Furthermore, Stellar Data Recovery Professional for Mac software makes the process quite easier as you have to simply make selections and this Do-It-Yourself utility takes care of everything. In the end, you should turn to your backups to obviate such menacing situations.