Print Preview Not Showing Mac Microsoft Word
 -->
-->- Print Preview button in Word, Excel, PowerPoint, Project, and Publisher 2007/2010/2013/2016/2019 Ribbon Click the File tab; After clicking the Print button at left bar, you will see the Print Preview of current files. 3: Print Preview in Word 2010' Ribbon.
- Dec 06, 2019 When Print drawings created in Wordchoice deactivated. If you have enabled, Use draft quality; Case 2: When you opt “In line with text” selection for your inserted images and still, your Word document is not showing pictures then it seems Picture Placeholders option is enabled in your Word application.
Note
When you print a Microsoft Word document, the printer settings are ignored. These printer settings include the paper size, the page orientation, and the page margins. Consider the following scenario. You change the properties of the printer driver to specify paper size, page orientation, or page margins.
Office 365 ProPlus is being renamed to Microsoft 365 Apps for enterprise. For more information about this change, read this blog post.
Symptoms
When you print a Microsoft Office Word document that includes a background, the background is not printed. Examples of things that can be on a background include colors, pictures, or themes.
Outlook 2016 mac wont shutdown site answers.microsoft.com. This issue may also occur when you use Word as your e-mail editor and you print an e-mail message that includes a background.
Workaround
To work around this issue, use the method that is appropriate for your version of Word.
Word 2010
- On the File menu, click Options.
- On the Display menu, click to select the Print background colors and images check box under Printing Options, and then click OK .
Word 2007
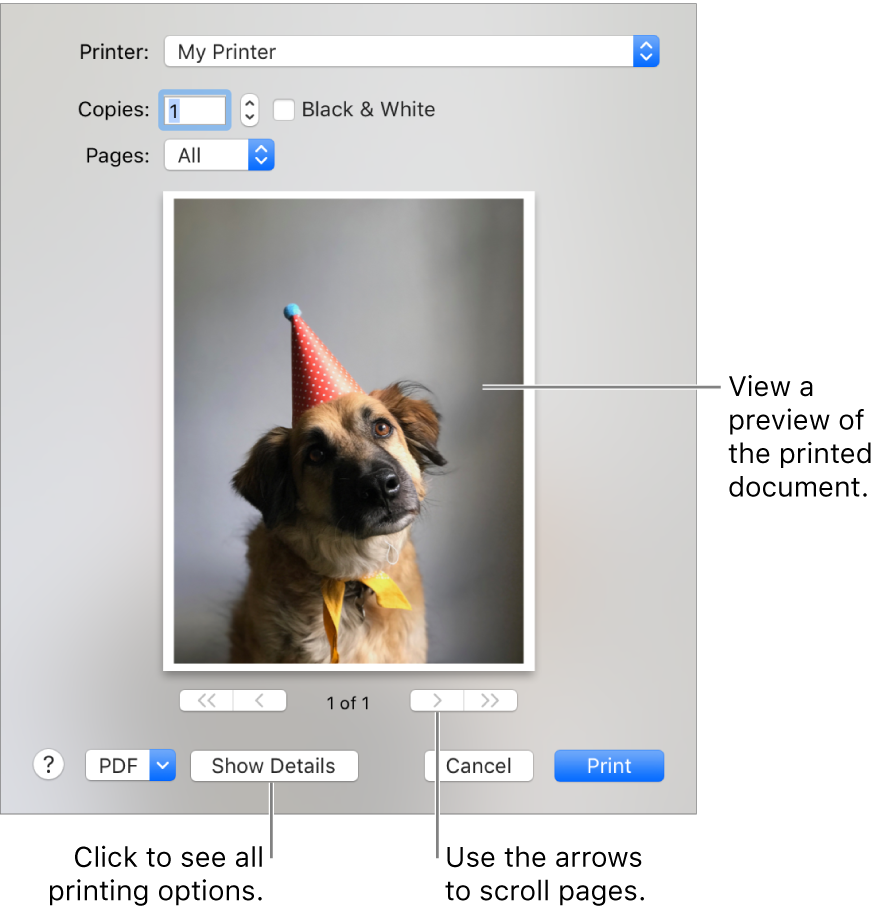
- Click the Microsoft Office Button, and then click Word Options.
- On the Display menu, click to select the Print background colors and images check box under Printing Options, and then click OK.
Word 2003
To work around this issue in Word 2003 or when you use Word 2003 as the e-mail editor in Microsoft Office Outlook 2003, turn on the Background colors and images option. To do this, follow these steps:
- On the Tools menu, click Options, and then click the Print tab.
- Click to select the Background colors and images check box, and then click OK.
Word 2002
Method 1: Use the Printed Watermark feature
To work around this issue in Word 2002, use the Printed Watermark feature. To do this, follow these steps:
- On the Format menu, point to Background, and then click Printed Watermark.
- In the Printed Watermark dialog box, use one of the following methods:
- To insert a picture watermark, follow these steps:
Click Picture watermark.
Click Select Picture.
Click the picture that you want to use as a watermark, and then click Insert.
Click to select the Washout check box if it is not already selected, and then click OK.
Note
The Washout feature adjusts the brightness and contrast on the image to make the image less visible behind the text.
- To insert a text watermark, follow these steps:
Click Text watermark.
In the Text box, type the text that you want to use as a watermark.
Note
You can also select the text that you want to use as a watermark by clicking the text in the Text list.
Select the other options that you want to use with the text watermark, such as Font, Size, and Color, and then click OK.
- To insert a picture watermark, follow these steps:
Method 2: Use Microsoft Internet Explorer
Print Preview Not Showing Mac Microsoft Word Training
To work around this issue when you use Word 2002 as the e-mail editor in Microsoft Outlook 2002, follow these steps:
Print Preview In Ms Word
- Open the e-mail message that contains the background that you want to print in Outlook 2002.
- On the File menu, click Save As.
- In the Save As dialog box, follow these steps:
- In the Save as type box, click Web Page (*.htm; *.html).
- In the File name box, type a new name for the message.
- In the Save in box, select the folder in which you want to save the HTML copy of the e-mail message.
- Click Save.
- Close the e-mail message in Word 2002.
- Start Internet Explorer.
- On the File menu, click Open.
- In the Open dialog box, click Browse.
- Locate and then click the HTML copy of the e-mail message that you saved in step 3, and then click Open.
- In the Open dialog box, click OK to open the HTML copy of the e-mail message in Internet Explorer.
- On the Tools menu, click Internet Options.
- Click the Advanced tab.
- In the Settings list, under Printing, click to select the Print background colors and images check box.
- Click OK to close the Internet Options dialog box.