Reinstall Microsoft Excel Mac
Note
Install Office 2016 on a Mac Once the download has completed, open Finder, go to Downloads, and double-click MicrosoftOffice2016Installer.pkg (the name might vary slightly). On the first installation screen, select Continue to begin the installation process. Review the software license agreement, and then click Continue.
Office 365 ProPlus is being renamed to Microsoft 365 Apps for enterprise. For more information about this change, read this blog post.
Microsoft Word And Excel For Mac
Symptoms
Office for business Office 365 Small Business Office for home Excel 2016 for Mac Outlook 2016 for Mac.Sep 08, 2012 Mac Pro, Mac OS X (10.7.4) Posted on Sep 8, 2012 3:34 AM. Reply I have. Q: how to reinstall microsoft outlook Hide Question. HOW TO REINSTALL OFFICE AND UPDATE TO SP1. Download and run this script to remove Office 2011 (this will remove older versions of Office too) Optional: drag the Microsoft Office 2011 folder in Applications to trash and delete. The script does not remove preferences nor your Identity. Neat Office is the free office software in 2019 - an alternative to Microsoft Office (Word, Excel & PowerPoint). It is a powerful office app that is fully compatible with Microsoft Office (Word, Excel & PowerPoint), PDF, Google Docs, Sheets & Slides, and WPS document format. Oct 06, 2018 Install on 1 PC or Mac Microsoft support included for 60 days at no extra cost Licensed for home use Read more. Black theme Easier on the eyes across Word, Excel, PowerPoint, and Outlook To apply this theme, go to the File menu for one of these Apps, select 'Account,' select Black under 'Office Theme' dropdown. Steps to re-install Office 2008. Follow these steps to reinstall: (useful when you are having problems updating) Launch the Microsoft Autoupdater (MAU).To launch MAU, you can open any Office application and select 'Check for Updates' under Help in the Menu bar. Aug 26, 2011 The Microsoft Office setup wizard will begin. Select Repair from the list of options. Click Continue. The setup wizard will attempt to repair any problems with your Office installation. After repairs have been completed, click Close and prepare to restart your computer for the changes to take effect. Reinstall Microsoft Office.
One or more toolbars are missing and cannot be added in Microsoft Excel for Mac.
Cause
There are two possible causes of this behavior:
- The oval button in the upper-right corner of the document was clicked. This button 'toggles' the display of toolbars on and off.
- There is an issue with Excel preferences.
Resolution

To resolve this issue, use the following methods in order.
Method 1: Make sure that toolbar display is not turned off
In the upper-right corner of the Excel window, click the oval button.
Note Microsoft office mac google drive.
When this button is clicked, the toolbars are hidden (in any Microsoft Office for Mac application). A second click causes the toolbars to be displayed.
If the toolbars reappear, quit Excel, and then restart Excel to make sure that the appropriate toolbars are displayed.
If Method 1 did not resolve the problem, try Method 2.
Method 2: Remove the Excel preferences
Step 1: Quit all applications
To quit active applications, follow these steps:
- On the Apple menu, click Force Quit.
- Select an application in the 'Force Quit Applications' window.
- Click Force Quit.
- Repeate the previous steps until you quit all active applications.
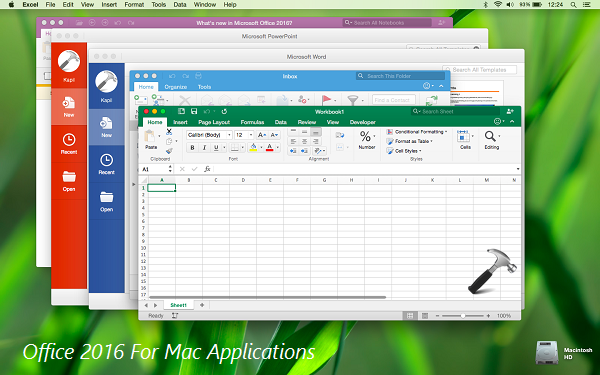
Warning
When an application is force quit, any unsaved changes to open documents are not saved.
Step 2: Remove the Excel Preferences
To remove the Excel preferences, follow these steps.
Quit all Microsoft Office for Mac applications.
On the Go menu, click Home.
Open Library.
Note
The Library folder is hidden in MAC OS X Lion. To display this folder, hold down the OPTION key while you click the Go menu.
Open the Preferences folder. Click View, click Arrange by, and then select Name.
Look for a file that is named com.microsoft.Excel.plist.
If you locate the file, drag the file to the desktop. If you cannot locate the file, the application is using the default preferences.
If you locate the file and move it to the desktop, start Excel, and check whether the problem still occurs. If the problem still occurs, quit Excel, and restore the file to its original location. Minecraft microsoft edition on mac. Then, go to the next step. If the problem seems to be resolved, you can move the com.microsoft.Excel.plist file to the trash.
Quit all Office for Mac applications.
On the Go menu, click Home.
Open Library.
Note
The Library folder is hidden in MAC OS X Lion. To display this folder, hold down the OPTION key while you click the Go menu.
Open the Preferences folder.
Open the Microsoft Folder.
Look for a file that is named com.microsoft.Excel.prefs.plist.
If you locate the file, move it to the desktop. If cannot locate the file, the application is using the default preferences.
If you locate the file and move it to the desktop, start Excel, and then check whether the problem still occurs. If the problem still occurs, quit Excel, and restore the file to its original location. Then, go to the next step. If the problem seems to be resolved, you can move the com.microsoft.Excel.prefs.plist file to the trash.
Close all Office applications.
On the Go menu, click Home.
Open Library.
Note
The Library folder is hidden in MAC OS X Lion. To display this folder, hold down the OPTION key while you click the Go menu.
Open the Preferences folder.
Open the Microsoft Folder.
Open the Office 2008 or Office 2011 folder.
Look for a file that is named Excel Toolbars (12) or Microsoft Excel Toolbars.
If you locate the file, move it to the desktop. If you cannot locate the file, the application is using the default preferences.
Reinstall Microsoft Excel Machine
If you locate the file and move it to the desktop, start Excel, and check whether the problem still occurs. If the problem still occurs, quit Excel, and restore the file to its original location. If the problem seems to be resolved, you can move the Excel Toolbars (12) file or the Microsoft Excel Toolbars to the trash.
Note
If the problem still occurs after you follow these steps, the problem is not related to these files. If the problem no longer occurs, one of these files was causing the problem. If this is the case, restore the files to their original location one at a time. Test the application after you restore each file. Continue to do this until the problem occurs again. When the problem recurs, you can then assume that it is caused by the last file that you restored. Drag that file to the trash.