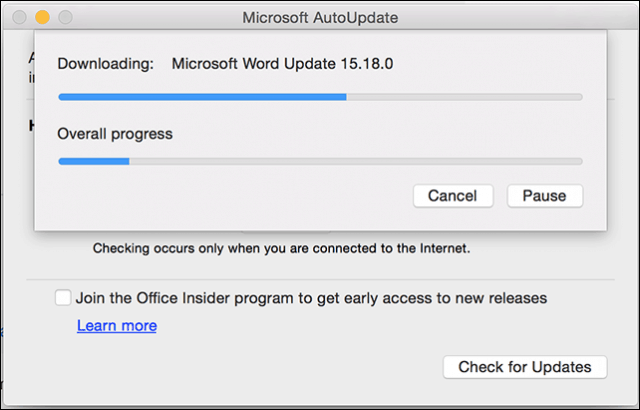Microsoft Mail Merge For Mac
If you need to send batch documents to a group of individuals, the Microsoft Mail Merge feature is a fast and easy way to do it. Let’s review the step-by-step process.
If you need to send batch documents to a group of individuals, for example, an invitation to an event or meeting; the Microsoft Mail Merge feature is a fast and easy way to do it. We previously showed you show to prepare documents using the Mail Merge feature in Word 2016 for Windows, but the process a little bit different for users of Word 2016 for Mac. In this article, we show you how it works.
Hello all, I am new to Mail Merge and I have been handed a difficult task (for me anyways). Please be know that I am on a Mac and a lot of PC work arounds have not been working. Is there a way to mail marge checkmarks (tick) into a work document from excel? Also is there a way to remove blank. Apr 17, 2018 If you use Microsoft Office 2016 with a Mac computer, you can easily import addresses or other data from an Excel spreadsheet or from your Apple Contacts and place them onto Avery labels, name.
Using the Mail Merge Feature in Microsoft Word 2016 for Mac
Mail merge is not just for documents; you can use it for brochures, newsletters, or materials for mass mailings. Setting up a document for mail merge is a two-part process, which includes the main document and the data source consisting of the names and addresses of the individuals for each document. Information stored in the data source is used by Word to combine then generate documents for each.
Let’s begin by gathering information for each recipient called the Field Name. A field name contains information such as the name, address, and salutation. Another important part of creating a mail merge document is the Form, which includes information delivered to the recipient. The sample letter below contains a list of fields I will include in each document.
Create Recipient Lists
Mail Merge For Mac Pages
Launch Microsoft Word, then select the Mailings tab > Select Recipients > Create a New List.
The data source window will appear on the screen. As you can see, the List Fields are already populated with names you could use. Just to be safe, I would remove all of them and use your own to avoid any confusion. Select each field, then click the minus button to remove it. After clearing each field, proceed to enter your own. You can organize each field, using the up and down arrow. When you are done, click Create.
Give the data source a name then click Save.
Populate the fields with the names and addresses of each recipient, when complete, click OK. Note, to add or remove a record, click the plus or minus sign in the lower-left corner of the window.
Insert Merge Fields and Finish Merging Document
Now comes the easy part, inserting your merge fields. Select the Mailings tab, then click Insert Merge Field, then choose your merge field. Repeat the steps to populate your document with the appropriate merge fields.
Save the form letter, select the Mailings tab, then click Finish & Merge button then click Edit Individual Documents.
You can then review your documents or print them.
Mac Mail Merge Labels
Users of Word 2016 for Windows will notice there are slight differences between both versions. Word 2016 for Mac is ironically reminiscent of Word 97 for Windows. Regardless, both produce the same results.
Outlook Mac Mail Merge
For more tips and tricks for using Microsoft Office, browse our complete archive of Office articles.