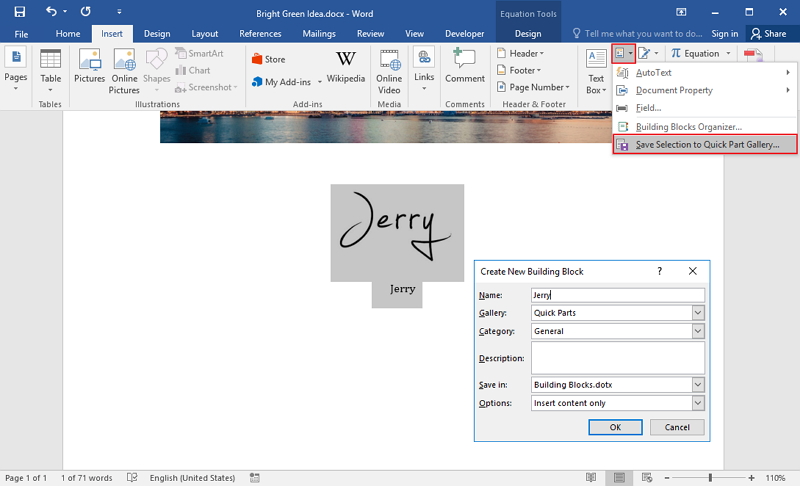Microsoft Word Mac 2016 Insert Signature
There are some nifty tricks to inserting a picture of your signature into a Word or other document. Tips that make the result look realistic and professional. We’ve already explained the many ways to get a picture of your ink signature into Office. Now that picture of your signature, it’s ready to be inserted into any document or letter. Under the insert menu click 'Auto text' 'New'. Write the name of your signature in the dialogue box which appears. Click 'OK' once done. Once the signature has been created as per the method above you can add these whenever you want.
Include text with your reusable signature. Type the text you want under the inserted picture. Select the picture and the typed text. On the Insert menu, click AutoText New. The Create New AutoText box opens. Next to Name, type a name for your signature block and click OK. When you want to use.
Microsoft excel for a mac. Jan 24, 2019 Unmistakably Office, designed for Mac. MacBook Pro Touch Bar is fully supported by Microsoft Excel. Typing an equals sign into a cell, Excel immediately pulls up the most recently used functions in the Touch Bar. Go easy on your eyes with Dark Mode.
You can view information about a digital signature, or the certificate that is used to create the digital signature, in Word, PowerPoint, and Excel.
For more information on adding or removing digital signatures, see Add or remove a digital signature.
For general information on adding or removing protection from files, such as passwords, restricted editing, and digital signatures, see Add or remove protection in your document, workbook, or presentation.
- In Microsoft Word or Excel, open the document that you want to sign. In the word document or worksheet, place you cursor (pointer) where you want the signature line to appear. On the Insert tab, in the Text section, click Signature Line Microsoft Office Signature Line.
- That feature is not available in the Mac version of Word 2016. Even in Word for Windows, though, the feature neither inserts nor enables inserting a handwritten signature. All it provides would better be described as a signature block. The feature permits entering the signatory's name, title & email address along with a few other pieces of information into a dialog box.
Note: Digital signatures can’t be created or removed in Microsoft Excel Starter 2010 or Microsoft Word Starter 2010.
View digital signature details
Open the file that contains the digital signature you want to view.
Click File > Info > View Signatures.
In the list, on a signature name, click the down-arrow, and then click Signature Details.
From the Signature Details dialog box, you can determine if the signature is:
Valid The signature is current. The certificate is trusted, and isn’t expired or revoked.
Invalid The certificate is revoked or the content signed has been altered.
Recoverable error The signature isn’t valid now but you might be able to make it valid. The problem might be that you are offline, the certificate is expired, or the certificate issuer isn’t trusted.
Partial signature A portion of a file is signed.
View certificate details
The Signature Details dialog box displays certificate information such as the signer’s name in the Signing as box, and who issued the certificate.
Microsoft Word Insert Signature Block
Open the file that contains the certificate you want to view.
Click File > Info > View Signatures.
In the list, on a signature name, click the down-arrow, and then click Signature Details.
In the Signature Details dialog box, click View.